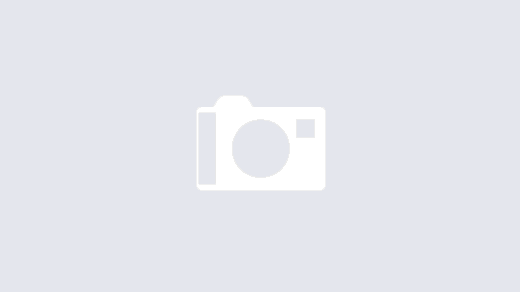Cách lọc dữ liệu trong Excel sẽ giúp bạn giải quyết bài toán của bạn nhanh hơn, dễ dàng hơn. Bài viết này, Tin tức online sẽ giới thiệu cách lọc dữ liệu trong Excel từ đơn giản đến phức tạp, áp dụng được cho các phiên bản Excel 2003, 2007, 2010 cho đến Excel 2016.
Danh Mục
Cách lọc dữ liệu trong Excel nhanh nhất
Trước tiên, hãy tìm hiểu cách lọc dữ liệu trong Excel đơn giản nhất với các bước thực hiện như sau:
Bước 1: Chọn một ô.
Bước 2: Nhấn chuột phải vào ô đó > Chọn Filter > Filter by Selected Cell’s Value (Lọc theo giá trị của ô đã chọn).
Kết quả: Excel sẽ hiển thị doanh số bán hàng ở Hoa Kỳ.
Cách lọc trùng trong Excel
Và sau đây là cách lọc dữ liệu trong Excel với 2 trường cùng lúc hoặc là cách lọc dữ liệu trùng nhau trong 1 cột Excel.
Bước 1: Trong tập dữ liệu, nhấp vào ô đơn lẻ bất kỳ.
Bước 2: Ở tab Dữ liệu, tại nhóm Sort & Filter, chọn Filter.

Bước 3: Chọn vào mũi tên cạnh Country theo ví dụ.
Bước 4: Chọn Select All để bỏ chọn tất cả hộp kiểm và nhấn vào hộp kiểm cạnh USA > OK.
Kết quả: Excel sẽ hiển thị doanh số bán hàng ở Hoa Kỳ.
Bước 5: Nhấp vào mũi tên bên cạnh Qtr4.
Bước 6: Chọn Select All để bỏ chọn tất cả các hộp kiểm và nhấp vào hộp kiểm bên cạnh Qtr4 > Nhấp OK.
Kết quả: Excel sẽ hiển thị doanh số bán hàng tại Hoa Kỳ trong Qtr4.
Dùng hàm FILTER để lọc dữ liệu trong Excel
Hàm Filter trong Excel là công cụ đắc lực để lọc dữ liệu. Sau đây là cách lọc dữ liệu trong Excel bằng hàm Filter.
Cú pháp: =FILTER (mảng, bao gồm, [if_empty])
Trong đó:
- Mảng – Phạm vi hoặc mảng để lọc.
- Bao gồm – Mảng Boolean, hiển thị dưới dạng tiêu chí.
- If_empty – [tùy chọn] Giá trị trả về khi không có kết quả nào được trả về.
Ví dụ cơ bản:
Để trích xuất các giá trị trong A1: A5 lớn hơn 100:
=FILTER(A1:A10,A1:A5>100)
Lọc dữ liệu trong Excel có điều kiện
Để lọc dữ liệu trong Excel có điều kiện, chúng ta có thể tham khảo lần lượt các ví dụ sau.
Ví dụ 1: Lọc cho nhóm đỏ
Trong ví dụ được hiển thị ở trên, công thức trong F5 là:
=FILTER(B5:D14,D5:D14=H2,“No results”)
Vì giá trị trong H2 là “màu đỏ”, hàm FILTER trích xuất dữ liệu từ mảng có cột Nhóm chứa “màu đỏ”. Những bản ghi phù hợp sẽ được trả về trang tính từ ô F5, nơi có chứa công thức.
Giá trị cũng có thể được mã hóa cứng. Công thức dưới đây có kết quả tương tự như trên với mã cứng “đỏ” được chuyển thành tiêu chí:
=FILTER(B5:D14,D5:D14=“red”,“No results”)
Ví dụ 2: Không có dữ liệu phù hợp
Giá trị cho is_empty được trả về khi FILTER không tìm thấy kết quả phù hợp. Nếu giá trị cho if_empty không được cung cấp, FILTER sẽ trả về lỗi #CALC! lỗi nếu không tìm thấy dữ liệu phù hợp:
=FILTER(range,logic) // #CALC! error
Thông thường, is_empty được định cấu hình để cung cấp một tin nhắn văn bản cho người dùng:
=FILTER(range,logic,“No results”) // display message
Để không hiển thị gì khi không tìm thấy dữ liệu phù hợp, hãy cung cấp một chuỗi trống (“”) cho if_empty :
=FILTER(range,logic,“”) // display nothing
Ví dụ 3: Giá trị chứa văn bản
Để trích xuất dữ liệu dựa trên kiểm tra logic cho các giá trị chứa văn bản cụ thể, bạn có thể sử dụng công thức như sau:
=FILTER(rng1,ISNUMBER(SEARCH(“txt”,rng2)))
Trong công thức này, hàm SEARCH được sử dụng để tìm kiếm “txt” trong rng2 , thường sẽ là một cột trong rng1. Hàm ISNUMBER được sử dụng để chuyển đổi kết quả từ SEARCH thành TRUE hoặc FALSE.
Ví dụ 4: Lọc theo ngày
FILTER có thể được sử dụng với ngày tháng bằng cách xây dựng các bài kiểm tra logic phù hợp với ngày tháng trong Excel . Ví dụ: để trích xuất các bản ghi từ rng1 trong đó ngày trong rng2 là vào tháng 7, bạn có thể sử dụng một công thức chung như sau:
Ví dụ 5: Nhiều hơn một tiêu chí
Đối số include có thể được mở rộng bằng logic boolean . Ví dụ: để chỉ trích xuất dữ liệu trong đó nhóm “đỏ” và điểm lớn hơn 80, bạn có thể sử dụng công thức như sau:
=FILTER(range,(color=“red”)*(score>80),“No results”)
Ví dụ 6: Tiêu chí phức tạp
Để lọc và trích xuất dữ liệu dựa trên nhiều tiêu chí phức tạp, bạn có thể sử dụng hàm FILTER với chuỗi biểu thức sử dụng logic boolean. Ví dụ: công thức chung bên dưới lọc dựa trên ba điều kiện riêng biệt: tài khoản bắt đầu bằng “x” VÀ vùng là “phía đông” và tháng KHÔNG phải là tháng 4.
=FILTER(data,(LEFT(account)=“x”)*(region=“east”)*NOT(MONTH(date)=4))