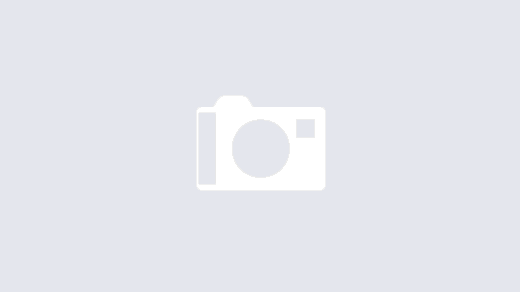Việc sử dụng máy tính để học online khá rườm rà, thế nên sử dụng điện thoại để tham gia học trực tuyến đã trở thành giải pháp ưu tiên hơn của các bạn học sinh. Vậy bạn đã biết cách sử dụng Zoom trên điện thoại chưa? Bài viết dưới đây, Tin tức online sẽ hướng dẫn bạn cách sử dụng Zoom trên điện thoại cũng như giới thiệu chi tiết các tính năng để dạy học mà giáo viên nên biết.
Danh Mục
Tải và đăng ký tài khoản sử dụng Zoom
Để sử dụng phần mềm Zoom trên điện thoại, trước hết bạn cần tải ứng dụng Zoom Cloud Meetings về điện thoại.
- Link tải ứng dụng Zoom dành cho điện thoại Android tại đây.
- Link tải ứng dụng Zoom dành cho điện thoại iPhone tại đây.
Sau khi tải xuống ứng dụng Zoom từ App Store hoặc Google Play Store hoàn tất. Trở lại màn hình chính và nhấn vào biểu tượng Zoom mới để mở ứng dụng.
Bắt đầu đăng ký tài khoản sử dụng Zoom như sau:
Bước 1: Nhấn vào Đăng ký trên màn hình chào mừng. Nhấn vào Đăng ký.
Các tùy chọn khác sẽ là Đăng nhập (nếu bạn đã có tài khoản) hoặc Tham gia cuộc họp (nếu bạn đã được gửi ID cuộc họp qua email hoặc văn bản).
Bước 2: Nhập địa chỉ email bạn muốn sử dụng cho tài khoản này, sau đó là họ và tên của bạn.
Chọn hộp bên cạnh I agree to the Terms of Service (nếu có).
Bước 3:Nhấn vào Đăng ký ở góc trên bên phải.
Một cửa sổ bật lên sẽ xuất hiện thông báo rằng một email xác nhận đã được gửi đến địa chỉ email bạn đã chọn. Nhấn OK để đóng cửa sổ bật lên và mở ứng dụng email ưa thích của bạn để kiểm tra hộp thư đến của bạn.
Bước 4: Nhấn để mở thư trong hộp thư đến của bạn. Cuộn và nhấn vào tùy chọn Kích hoạt tài khoản. Thao tác này sẽ mở trình duyệt trên điện thoại của bạn.
Bắt đầu bước đầu tiên xác nhận thông tin tài khoản của bạn và chọn mật khẩu. Nhập lại họ và tên của bạn. Nhập mật khẩu và sau đó nhập lại mật khẩu lần nữa để xác nhận.
Nếu mật khẩu của bạn không đáp ứng yêu cầu của Zoom, hướng dẫn sẽ xuất hiện. Ví dụ: mật khẩu phải bao gồm ít nhất tám ký tự và chứa cả chữ cái và số.
Bước 5: Nhấn vào tùy chọn Đăng nhập lần này thay vì Đăng ký.
Nhập địa chỉ email và mật khẩu của bạn để truy cập vào ứng dụng Zoom để sử dụng.
Cách sử dụng Zoom trên điện thoại
Cách tham gia cuộc họp Zoom trên điện thoại
Mở ứng dụng Zoom dành cho thiết bị di động và thực hiện đăng nhập và bắt đầu tham gia cuộc họp bằng một trong các phương pháp sau:
- Trường hợp 1: Nhấn vào Tham gia cuộc họp nếu bạn muốn tham gia mà không cần đăng nhập (trường hợp nếu bạn có link mời tham gia cuộc họp).
- Trường hợp 2: Đăng nhập vào màn hình chính và nhấn vào chạm vào Tham gia.
Đối với trường hợp 1, cách tham gia lớp học như sau:
Bước 1: Nhấn vào Tham gia cuộc họp ngay tại màn hình khởi động ứng dụng Zoom.
Bước 2: Nhập số ID cuộc họp và tên hiển thị của bạn > sau đó nhấn Tham gia.
Bước 3: Nhập mật khẩu phòng họp (nếu có yêu cầu xác nhận).
Trường hợp nếu bạn đã đăng nhập, hãy thay đổi tên của bạn nếu bạn không muốn tên mặc định của mình xuất hiện.
Chọn nếu bạn muốn kết nối âm thanh và / hoặc video và nhấn Tham gia cuộc họp.
Cách tạo phòng họp Zoom trên điện thoại
Bước 1: Bạn cần đăng nhập vào ứng dụng Zoom trên điện thoại.
Bước 2: Sau khi đăng nhập thành công, bạn chọn vào Cuộc họp mới > chọn Bắt đầu cuộc họp để tạo phòng họp trong ứng dụng.
Bước 3: Để có thể chia sẻ phòng họp cho nhiều bạn khác bạn chọn Người tham gia > Mời > Sao chép liên kết. Dùng đường link này chia sẻ với những người bạn muốn thêm vào phòng họp.
Cách giơ tay phát biểu trong Zoom
Bước 1: Tại giao diện cuộc họp trên Zoom, bạn chọn vào mục Khác trên màn hình cuộc họp online.
Bước 2: Tìm và chạm vào mục Giơ tay.
Bước 3: Biểu tượng giơ tay sẽ xuất hiện trên màn hình và tất cả mọi người sẽ nghe ý kiến bạn phát biểu.