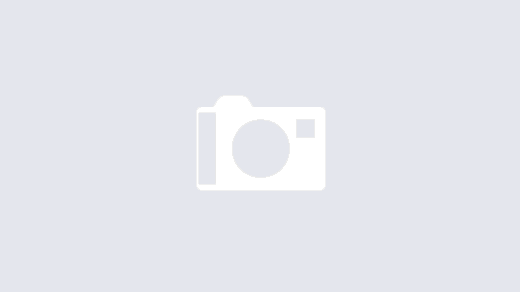Nếu bạn đang băn khoăn chưa biết cách sử dụng hàm INDEX trong Excel thì chần chừ gì mà chưa đọc ngay bài viết này của Tin tức online? Đảm bảo sau khi đọc xong, bạn sẽ bỏ túi thêm được vô vàn những điều hay ho xoay quanh hàm này và có thể sử dụng cực kỳ thành thạo hàm INDEX đó.
Danh Mục
Hàm INDEX trong Excel là gì?
Hàm INDEX trong Excel được định nghĩa như một hàm tìm kiếm, nó sẽ giúp bạn trả về được kết quả giá trị hoặc tham chiếu tới một giá trị trong bảng phạm vi hoặc một bảng tính nhất định nào đó.
Khi sử dụng hàm INDEX trong Excel, người dùng có 2 cách để sử dụng là sử dụng theo dạng mảng hoặc theo dạng tham thiếu. Tùy theo mục đích của từng người dùng mà sẽ có cách.
Cú pháp hàm INDEX trong Excel
Hàm INDEX trong Excel có cú pháp gồm 3 đối số:
- =INDEX(array, row_num, column_num)
Trong đó:
- array: Phạm vi ô hoặc một hằng số mảng. Nếu mảng chỉ chứa một hàng hoặc cột thì row_num hoặc column_num tương ứng là tùy chọn. Nếu mảng có nhiều hàng và nhiều hơn một cột mà bạn chỉ khai báo 1 trong 2 đối số row_num hoặc column_num, hàm sẽ trả về một mảng của toàn bộ hàng hoặc cột trong mảng.
- row_num: Thứ tự của hàng trong mảng chứa giá trị trả về. Đây là đối số bắt buộc phải có, trừ khi bạn khai báo column_num. Nếu bỏ qua row_num, bạn cần phải khai báo column_num.
- column_num: Thứ tự của cột trong mảng chứa giá trị trả về. Nếu bỏ qua column_num, bạn cần khai báo row_num.
Cách sử dụng hàm INDEX và ví dụ minh họa
Cách sử dụng hàm INDEX dạng mảng
Dạng mảng INDEX trả về giá trị của một phần tử trong một bảng hoặc một mảng dựa trên số hàng và cột mà bạn chỉ định.
Chẳng hạn, bạn cần biết được giá tiền của một nhóm hàng theo một nhãn hiệu riêng biệt, khi đó việc sử dụng hàm INDEX trong Excel sẽ giúp cho việc điền giá trị trở nên nhanh gọn, chính xác và đơn giản hơn bao giờ hết.
Lúc này, công thức hàm bạn cần nhập sẽ là:
- =INDEX($B$7:$F$10,C13,C14)
Điều này có nghĩa là:
- $B$7:$F$10: phần phạm vi cần lấy dữ liệu trong bảng.
- C13: thứ tự của hàng cần điền trong bảng.
- C14: thứ tự của cột cần điền trong bảng.
Kết quả bạn nhận được lúc này sẽ là giá tiền tương ứng với giá trị đáp ứng như số hàng và số cột mà bạn đặt ra ban đầu:
Cách sử dụng hàm INDEX dạng tham chiếu
Định dạng tham chiếu của hàm INDEX trả về ô tham chiếu tại giao điểm của hàng và cột đã xác định. Nếu bạn chưa hiểu rõ cách sử dụng theo dạng tham chiếu này của hàm INDEX trong Excel, hãy tham khảo ngay ví dụ dưới đây.
Vẫn là yêu cầu như bên trên, nhưng lần này, bạn không chỉ tham chiếu đến duy nhất một phạm vi bảng duy nhất mà số lượng bảng tham chiếu lên đến hai phần tách biệt.
Công thức hàm của bạn sẽ là:
- =INDEX(($B$7:$F$7,$B$9:$F$10),C13,C14,2)
Trong đó:
- ($B$7:$F$7,$B$9:$F$10): hai phần bảng tách biệt mà bạn cần tham chiếu.
- C13: thứ tự của hàng có giá trị cần điền dựa trên bảng tham chiếu.
- C14: thứ tự của cột có giá trị cần điền dựa trên bảng tham chiếu.
- 2: thứ tự của phần bảng có giá trị cần điền (vì đối số đầu tiên bạn nhập có chứa đến 2 bảng tham chiếu tách biệt).
Kết quả trả về vẫn sẽ chính xác là giá trị bạn cần điền.
Hàm INDEX kết hợp với các hàm khác
Hàm INDEX và hàm MATCH
Với sự kết hợp giữa hàm MATCH và hàm INDEX trong Excel, người dùng sẽ sử dụng dạng tham chiếu của hàm INDEX để tìm kiếm được kết quả chính xác như mong muốn.
Như ví dụ bên dưới đây, với bảng tính có nhiều hơn 1 điều kiện để điền vào ô tính còn trống, việc kết hợp cả hai hàm sẽ khiến cho công việc của bạn trở nên đơn giản hơn rất nhiều.
Công thức hàm của bạn lúc này sẽ là:
- =INDEX($A$13:$F$17,MATCH(A3,$A$13:$A$17,0),MATCH(B3,$A$13:$F$13,0))
Trong đó:
- MATCH(A3,$A$13:$A$17,0): tìm kiếm vị trí chính xác của loại sản phẩm trong cột bảng 2.
- MATCH(B3,$A$13:$F$13,0): tìm kiếm vị trí chính xác của tên hãng trong hàng đầu của bảng 2.
- INDEX($A$13:$F$17,MATCH(A3,$A$13:$A$17,0),MATCH(B3,$A$13:$F$13,0)): trả về giá trị theo hàng và cột đã được định sẵn ở hai hàm MATCH bên trên.
Khi đó, kết quả bạn nhận được sẽ là:
Hàm INDEX và hàm IF
Khi kết hợp hàm IF với hàm INDEX trong Excel, kết quả bạn nhận được sẽ vô cùng chính xác bởi tính minh bạch và rõ ràng ngay từ đầu khi nhập công thức hàm.
Chẳng hạn, với ví dụ dưới đây, bạn có thể nhập công thức thành:
- =INDEX((IF(C13=2,C7:C10,B7:B10)),MATCH(C14,A7:A10,0))
Trong đó:
- IF(C13=2,C7:C10,B7:B10): hàm IF được sử dụng ở đây nhằm mục đích phân chia rạch ròi về hai phân loại giới hạn bảng sẽ được sử dụng theo yêu cầu đặt ra
- MATCH(C14,A7:A10,0): sử dụng kết hợp thêm hàm MATCH để tìm kiếm đúng theo thông tin được cho trước, giá trị trả về của nó sẽ là vị trí của hàng có giá trị cần điền.
Kết quả bạn nhận được sẽ là:
Việc sử dụng thành thạo hàm INDEX trong Excel có thể giúp ích bạn rất nhiều trong công việc vì vừa có thể tiết kiệm được thời gian vừa có thể nhận được kết quả vô cùng chính xác.