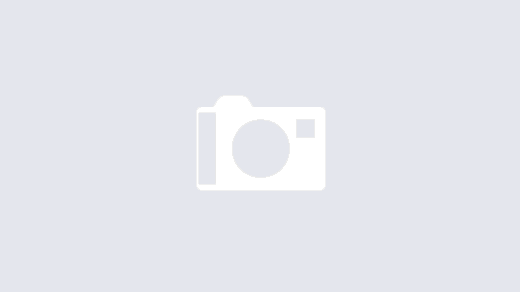Cách định dạng ngày tháng trong Excel là một trong những thủ thuật hay cách sử dụng Excel cơ bản mà ai cũng nên tham khảo, đặc biệt là dân văn phòng. Bài viết dưới đây, Tin tức online sẽ hướng dẫn 3 cách định dạng ngày tháng trong Excel vô cùng đơn giản nhé.
Cách định dạng ngày tháng trong Excel
Cách nhập ngày tháng nhanh trong Excel
Để thực hiện cách nhập ngày tháng nhanh trong excel, hãy làm như sau:
Bước 1: Chọn ngày tháng mà bạn muốn định dạng.
Bước 2: Ở tab Home, mở danh sách lựa chọn General, chọn mũi tên nhỏ ở cạnh hộp > chọn định dạng mong muốn (gồm Short Date hoặc Long Date để lựa chọn định dạng ngày tháng phù hợp).
Mẹo nhanh: Nếu bạn muốn nhanh chóng thực hiện cách định dạng ngày tháng thành định dạng dd/mm/yyyy trong excel. Hãy dùng tổ hợp Ctrl + Shift + #, sau đó cài đặt ngày tháng mà bạn muốn.
Định dạng ngày tháng năm trong Excel bằng Format Cell
Bạn cũng có thể thực hiện cách định dạng ngày tháng trong Excel bằng Format Cell.
Bước 1: Chọn các ô trống mà bạn muốn thay đổi định dạng hoặc các ô trống mà bạn muốn chèn ngày.
Bước 2: Nhấn Ctrl + 1 để mở hộp thoại Format Cell.
Bước 3: Chuyển sang tab Number và chọn Date trong danh sách Category.
Bước 4: Tại đây, chọn một định dạng ngày mong muốn.
Bước 5: Chọn OK để lưu thay đổi định dạng và đóng cửa sổ.
Định dạng ngày tháng năm trong Excel bằng Control Panel
Nếu muốn thực hiện cách định dạng ngày tháng trong Excel bằng Control Panel, bạn cũng có thể thực hiện bằng cách:
Bước 1: Vào Control Panel > nhấn chuột chọn Region and Language > Thay đổi định dạng ngày, giờ hoặc số theo như mong muốn trong cửa sổ tùy chỉnh.
Bước 2: Ở tab Format, bạn hãy đặt định dạng ngày tháng bằng cách nhấn vào mũi tên cạnh định dạng bạn muốn và chọn từ danh sách thả xuống để hoàn tất.
Bước 3: Nhấn OK để áp dụng định dạng ngày tháng năm mới.
Bước 4: Quay trở lại Excel và thực hiện thêm ngày tháng vào file Excel để nhận thấy kết quả thay đổi.
Định dạng ngày tháng năm trong Excel bằng hàm
Hàm sử dụng trong cách định dạng ngày tháng trong Excel đó là DATEVALUE() và TIMEVALUE().
- Sử dụng hàm DATEVALUE () để chuyển đổi ngày tháng trong Excel thành số =DATEVALUE(“1/1/2015”).
- Sử dụng hàm TIMEVALUE () để lấy số thập phân đại diện cho thời gian =TIMEVALUE(“6:00 AM”).
Để biết cả ngày tháng và giờ, bạn có thể dùng hàm như sau:
=DATEVALUE(“1/1/2015”) & TIMEVALUE(“6:00 AM”)
Lỗi định dạng ngày tháng trong Excel
Ở mục định dạng ngày tháng năm trong Excel, đôi khi chúng ta sẽ gặp những lỗi như sau.
Một ô không đủ rộng để chứa cả một ngày
Nếu bạn thấy ô có chứa dấu thăng (#####) thay vì ngày tháng thì rất có thể các ô của bạn không đủ rộng để chứa toàn bộ ngày tháng.
Giải pháp: Kéo đường viền ở cột đó sang bên phải để mở rộng kích thước cột, từ đó ô cũng được mở rộng theo.
Số âm được định dạng là ngày tháng
Các phiên bản Microsoft Excel 2013, 2010 và 2007, dấu thăng (#####) cũng được hiển thị khi có giá trị âm ở ô định dạng ngày giờ.
Giải pháp: Sử dụng hàm TEXT.
Giả sử bạn đang lấy C1-B1 và ra giá trị âm, thì hãy sử dụng công thức sau để xuất kết quả dưới định dạng ngày tháng.
=TEXT(ABS(B1-C1),”-d-mmm-yyyy”)
Ngày được nhập vào Excel dưới dạng giá trị văn bản
Khi bạn nhập dữ liệu vào Excel từ tệp .csv thì ngày tháng thường được nhập dưới dạng giá trị văn bản chứ không phải là số.
Giải pháp: Chuyển đổi đổi định dạng ngày tháng trong excel sang dạng số bằng cách sử dụng hàm DATEVALUE của Excel.
Xem thêm:
- SUMPRODUCT là hàm gì và cách sử dụng nó trong Excel, Google Sheets
- Hiểu tất tần tật IFERROR là hàm gì trong Excel, Google Sheets
- 3 cách thêm cột trong Excel đơn giản và nhanh chóng