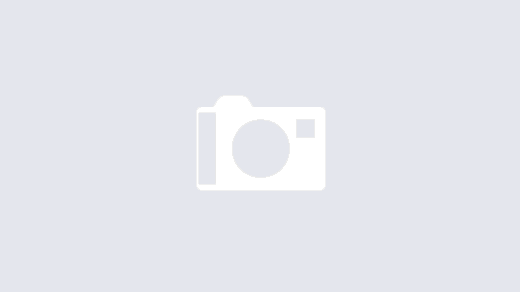Cách thêm số 0 trong Excel như thế nào khi thông thường khi bạn nhập số Excel sẽ tự động bỏ số 0 nếu nó ở đầu tiên. Điều này là bởi vì trong toán học thì số 0 ở đầu không có ý nghĩa gì cả. Không chỉ vậy, khi bạn điền số 0 ngay sau dấu chấm hay ngày tháng trong Excel số 0 cũng sẽ bị lược bỏ? Cùng Tin tức online tìm hiểu cách thêm số 0 trong Excel trong bài viết này nhé.
Cách thêm số 0 trong Excel ở đầu
Cách 1: là cách đơn giản nhất, bạn cần định dạng ô nhập bằng cách thêm dấu phẩy rồi sau đó mới nhập số. Tuy nhiên kết quả của chuỗi văn bản sẽ không phải số, không thể áp dụng các công thức số và dùng để tính toán.
Cách 2: Như đã chia sẻ ở trên, Excel mặc định trong một số nếu số 0 ở đầu sẽ không có ý nghĩa. Bởi vậy, bạn chỉ cần thay đổi dạng số sang văn bản là số 0 sẽ được giữ nguyên.
Cách làm như sau:
- Tại trang chủ (Home tab) bạn hãy tìm mục Number group. Sổ thanh tùy chọn xuống, bạn hãy chọn vào mục Text.
- Ngay khi bạn nhập một số bắt đầu bằng số 0, Excel sẽ hiển thị một hình tam giác nhỏ màu xanh lá ở góc trên cùng bên trái của ô thể hiện điều này không hợp lệ. Để loại bỏ tam giác đó, bạn chọn một hoặc nhiều ô cần quan tâm rồi nhấp vào dấu hiệu cảnh báo, sau đó chọn Ignore Error.

Đây là 2 cách thêm số 0 trong Excel vào đầu ô đơn giản nhất.
Cách thêm số 0 sau dấu chấm trong Excel
Tương tự với việc lược bỏ số 0 tại vị trí đầu tiên thì sau dấu chấm sẽ là phần thập phân. Nếu bạn chỉ để mỗi số 0 (Ví dụ: 3.0) thì máy tính sẽ mặc định bỏ số 0 (Vì 3.0 = 3). Đối với một số máy thì có thể bạn gõ 3.0 bình thường nhưng 3,0 lại gặp lỗi tương tự. Đây là do định dạng máy bạn phần thập phân sẽ ở sau dấu phẩy.
Điều bạn cần làm chỉ là chuyển ô bạn đang gõ sang dạng Text (Văn bản) thì bạn có thể dễ dàng thêm số 0 vào sau dấu chấm rồi.
- Tại trang chủ (Home tab) bạn hãy tìm mục Number group. Sổ thanh tùy chọn xuống, bạn hãy chọn vào mục Text.
Nếu bạn thấy dấu chấm than bên cạnh ô vừa nhập và muốn bỏ nó đi thì nhấp vào đó và chọn Ignore Error khi thanh menu con xổ ra.

Cách thêm số 0 vào ngày tháng trong Excel
Đối với cách thêm số 0 trong Excel vào ngày tháng thì các bước thực hiện như sau:
- Đầu tiên bạn chọn vùng dữ liệu cần chuyển đổi, nhấn chuột phải và chọn Format Cells.
- Tại mục Number, bạn chọn xuống Custom. Sau đó nhập định dạng dd/MM/yyyy vào ô Type như hình.
- Sau đó nhấn OK và bạn sẽ thấy ngày tháng được định dạng lại.
Trên đây là tất cả những nội dung về chủ đề cách thêm số 0 trong Excel. Hy vọng mẹo nhỏ này sẽ hữu ích với bạn.