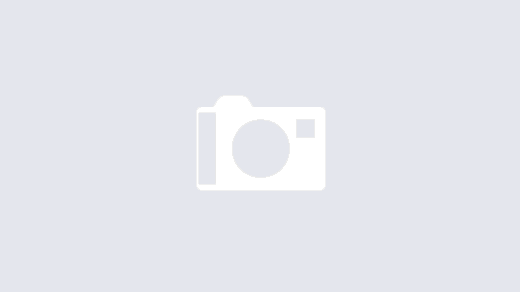Cố định cột trong Excel sẽ là cách để chúng ta kiểm soát thông tin dễ dàng trong trường hợp cần thiết. Vậy làm sao để thực hiện cố định 1 cột hay nhiều cột trong Excel? Cùng Tin tức online tìm hiểu những cách cố định cột trong Excel đơn giản sau đây.
Danh Mục
Cách cố định cột trong Excel
Cố định cột trong Excel là một cách dễ dàng để đảm bảo rằng các cột dữ liệu đó vẫn hiển thị khi bạn cuộn qua các phần còn lại của trang tính. Điều này cho phép bạn dễ dàng so sánh dữ liệu và văn bản ở nhiều vị trí khác nhau trong trang tính.
Cố định một cột trong Excel
Có thể bạn muốn cố định cột đầu tiên của trang tính, nơi bạn thường hay để các dữ liệu như số thứ tự, họ tên hoặc danh mục nào đó.
Để cố định cột đầu tiên trong trang tính Excel, bắt đầu từ thanh menu trên cùng > Chọn View > Freeze Panes > Freeze First Column.
Điều này sẽ làm cho cột ngoài cùng bên trái hiển thị mọi lúc khi bạn cuộn trang tính sang bên phải.
Cố định nhiều cột trong Excel
Trong trường hợp bạn muốn cố định nhiều cột thay vì chỉ một cột đầu tiên, đây là những gì bạn cần làm:
Bước 1: Chọn cột (hoặc ô đầu tiên trong cột) ở bên phải của cột cuối cùng bạn muốn khóa.
Bước 2: Chuyển đến tab View > Chọn Freeze Panes > Freeze Panes.
Ví dụ: Để cố định hai cột đầu tiên, hãy chọn toàn bộ cột C hoặc ô C1 và chọn vào Freeze Panes.
Điều này sẽ khóa hai cột đầu tiên tại vị trí, như được chỉ ra bởi đường viền dày hơn và tối hơn, cho phép bạn xem các ô trong các cột cố định khi bạn di chuyển qua trang tính.
Lưu ý:
- Bạn chỉ có thể cố định các cột ở phía bên trái của trang tính. Không thể cố định các cột ở giữa trang tính.
- Tất cả các cột bị khóa sẽ hiển thị , bất kỳ cột nào bị khóa sẽ bị ẩn sau khi đóng băng.
Cách hủy cốt định cột trong Excel
Sau khi bạn cố định các cột, lệnh Freeze Panes sẽ biến thành lệnh Unfreeze Panes.
Cụ thể để hủy cố định cột, hãy nhấn vào View > Freeze Panes > Unfreeze Panes.
Bây giờ bạn có thể xem tài liệu Excel của mình một cách bình thường.
Trên đây là tất cả những hướng dẫn về cách cố định cột hoặc nhiều cột trong Excel. Ngoài ra, để nâng cao trình độ sử dụng bảng tính Excel của bạn tốt hơn nữa, hãy tham khảo một số bài viết gợi ý dưới đây:
- 3 cách thêm cột trong Excel đơn giản và nhanh chóng
- Ô tính là gì? Khái niệm ngay cả những người thành thạo Excel chưa chắc đã biết
- 3 cách gộp ô trong Excel đơn giản và dễ hiểu dành cho bạn